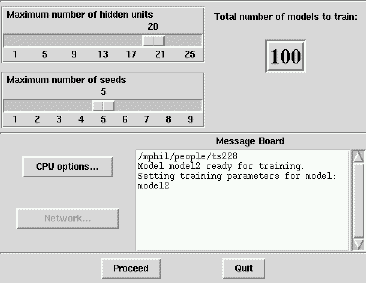
Note for MPhil students: You do not have access to the network and multi-cpu options.
If you have read what is called here a model, you might guess that this step is more about training many models than training "a" model. To avoid confusion here, we will call each individual model a submodel.
When you press "Train", you should see the following screen: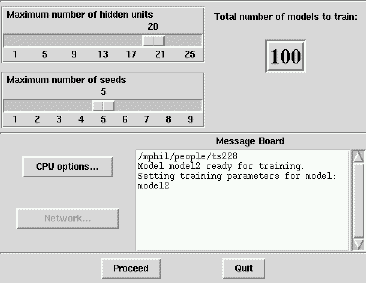
You need to set a maximum number of hidden units and a seed
number to train your model. The values by default are 20 hidden units and 5
seeds.
The functions of the sliding bars should be obvious, but the
meaning of what is being set might not be so:
What is important here is that you realise that the time required to train a submodel grows exponentially with its number of hidden units (typically, training a model with 1 hidden units can take a few seconds, while many hours can be required for 20 hidden units).
The number of seeds determines the number of different initial weights distribution that will be tried. For each different seed, all the submodels are trained that contain 1 to the maximum hidden units number you have set.
CPU options: the Model Manager allow you to make full use of multiprocessor machines, with up to 4 CPUs. When you use a multiprocessor machine, the load is distributed as evenly as possible between the different CPUs.
Network: the Model Manager allow you to take advantage
of a networked environment. You can share the load of the training between as
many machines as you want, as long as they have reading/writing access to your
home space.
Clicking on a machine name in the left panel will add it to the right
panel, which is the list of machines to be used for training.
Clicking on a machine name on the right panel removes it from the list
of machines to be used.
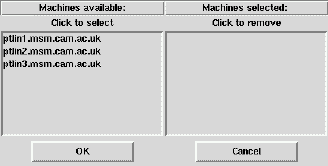
 DO NOT let the
computer start the training automatically or, currently, everything will be trained on
the computer you are using. You should repeat the following for all the computers you selected:
DO NOT let the
computer start the training automatically or, currently, everything will be trained on
the computer you are using. You should repeat the following for all the computers you selected:
Once you have set all the options as you want, just click on Proceed to start the training. You can now log out of your machine, but, obviously, not reboot it or shut it down.
If you choose to train on more than one machine, the model manager will consider that all your machines have the same number of CPU. If it is not the case, set this number to one, or your training could be extremely slow (the real load on a single CPU machine would be four times that on a dual CPU machine).
The full training can be as long as a few days. For this reason, if you decide to cancel the training before its end, because you realised you made a mistake at some earlier stage, follow the sequence:
Each time you start it, the model manager will verify whether any training that you have started earlier is finished.
When the training of a model is finished, the model manager remains busy for a time which depends on the complexity of the model, and you are then presented the following screen:
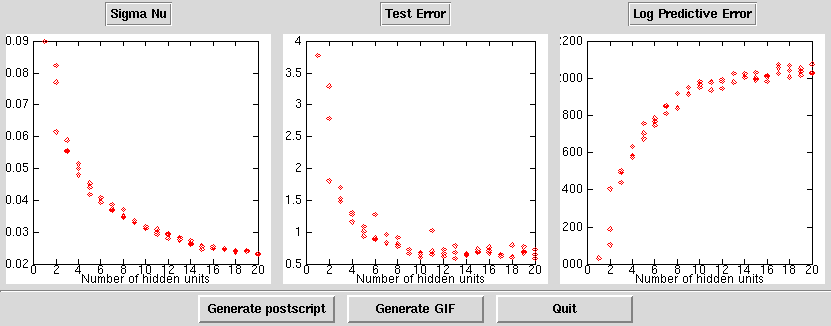
You can save the graphs as Postscript files or GIF images.
![]() The model manager uses gnuplot to generate the graphs, the latest version of
this software do not allow the creation of GIF images, so that you may receive
an error message if you try this option.
The model manager uses gnuplot to generate the graphs, the latest version of
this software do not allow the creation of GIF images, so that you may receive
an error message if you try this option.
![]() In this version of the Models Manager, you are not presented with another
opportunity to save these graphs, so think twice before pressing QUIT.
In this version of the Models Manager, you are not presented with another
opportunity to save these graphs, so think twice before pressing QUIT.
|
Model Manager Tutorial Copyright Neuromat Ltd, All rights reserved Author: Thomas Sourmail, Neuromat Ltd |
|
 Top Top
|